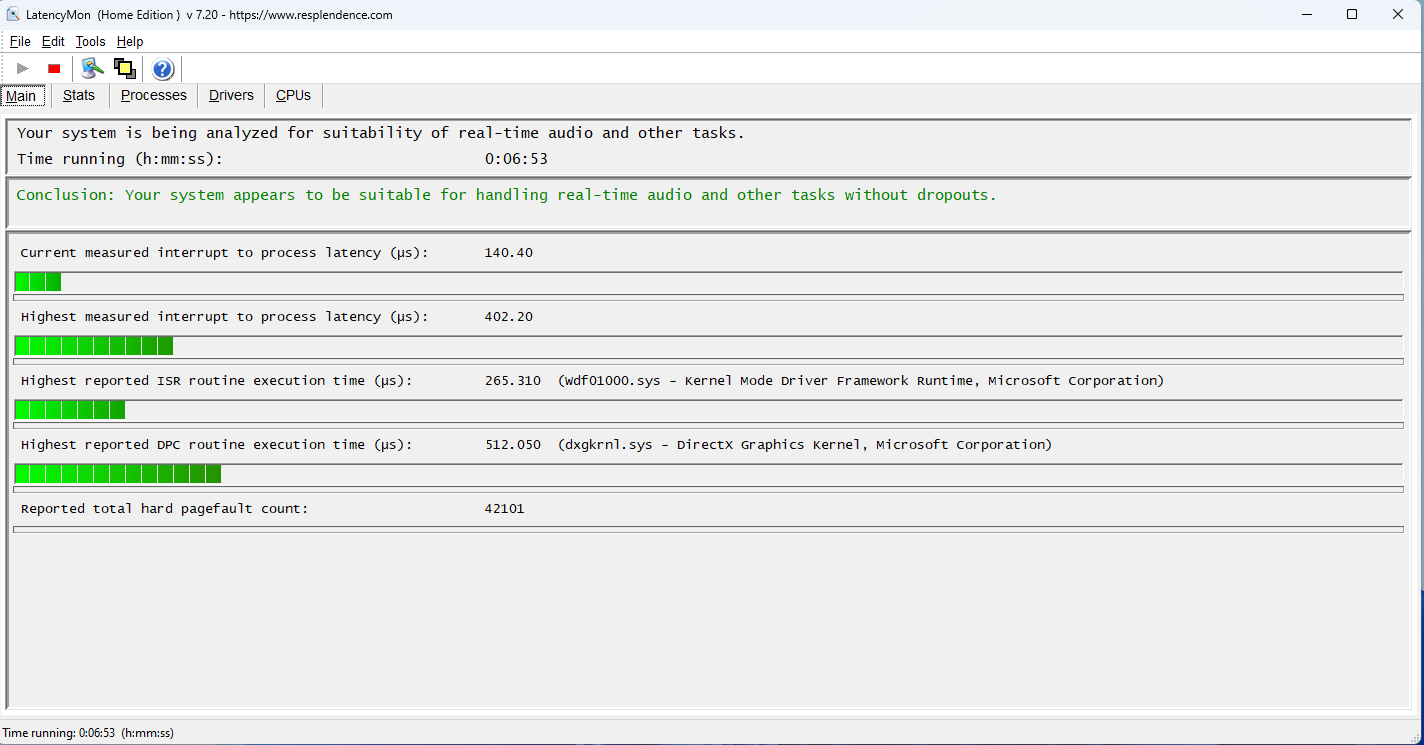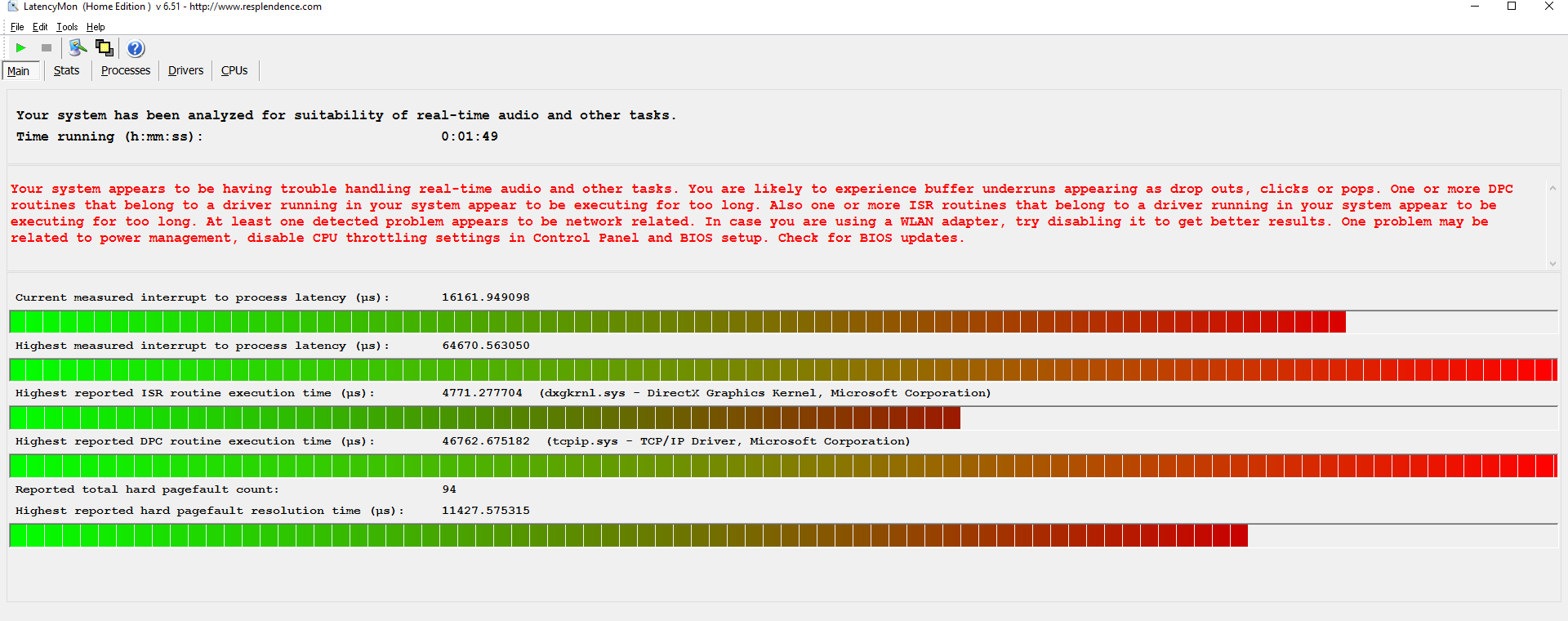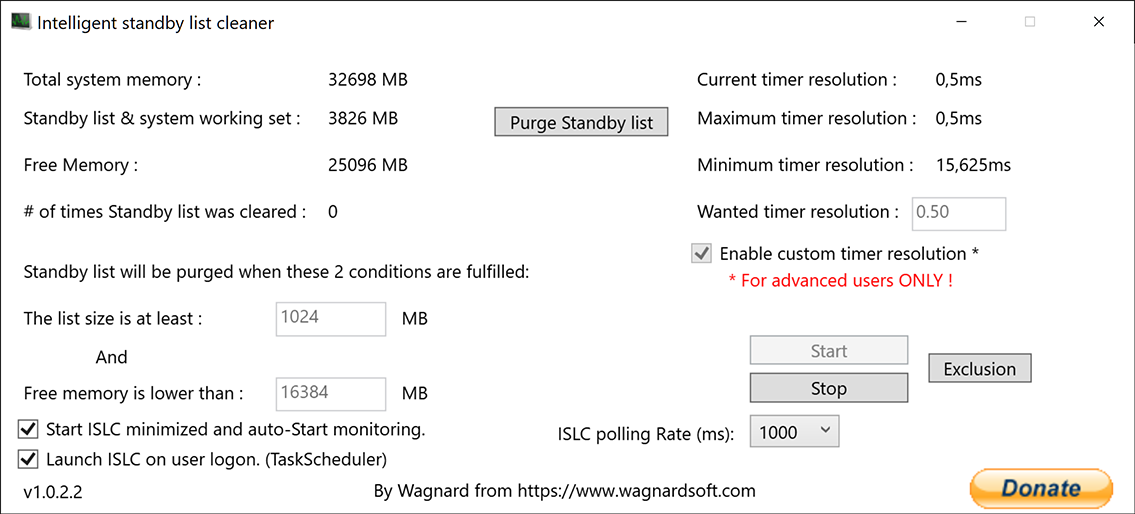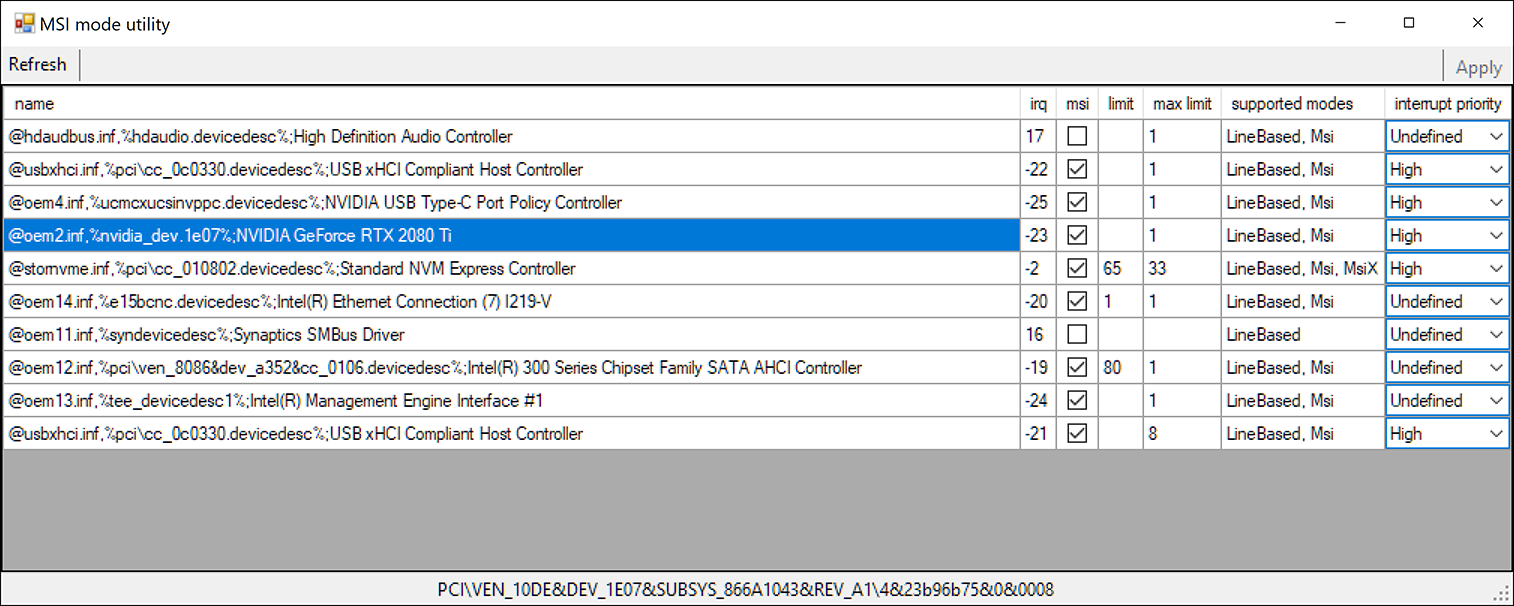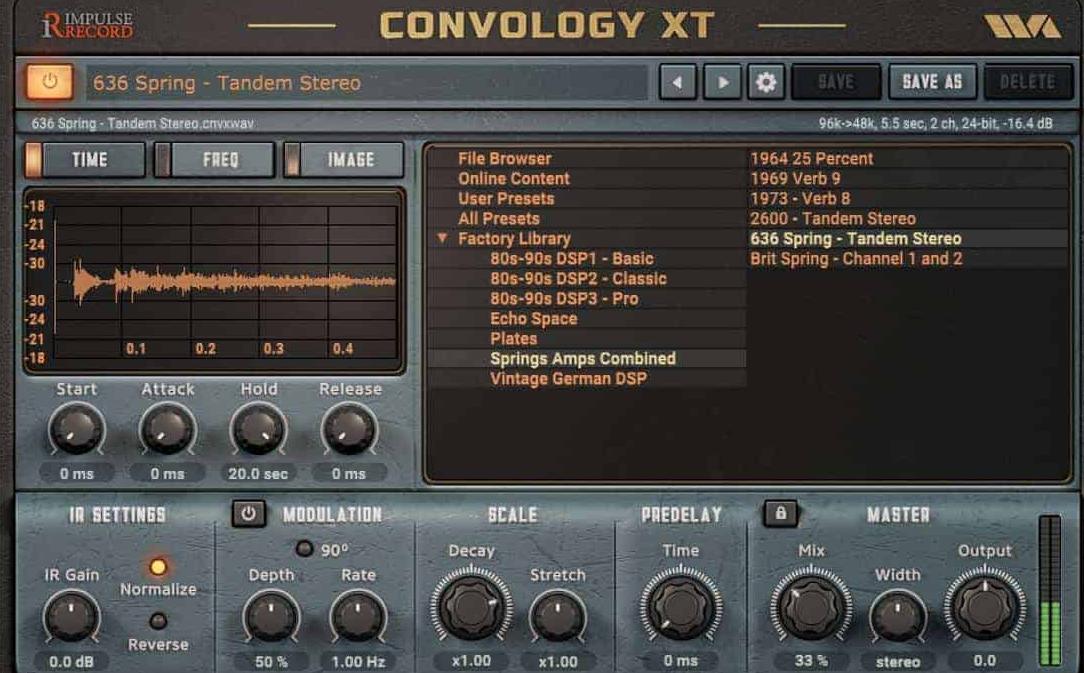Каталог
-
Гитары
ГитарыГитары
- Гитары
- Акустические бас-гитары
- Акустические гитары
- Бас-гитары
- Бас-гитары 5-ти, 6-ти струнные
- Гитарные комплекты
- Гитары 12-струнные
- Гитары детские (уменьшенные)
- Гитары классические
- Гитары классические с подключением
- Гитары электроакустические
- Леворукие гитары
- Полуакустические гитары
- Электрогитары
- Электрогитары 7-ми, 8-ми струнные
Вы часто спрашиваете- Гитара и влажность: не дайте инструменту превратиться в дрова
- Понижение строя гитары
- Гитара для ребенка
- Дополнительные струны: сколько и зачем?
- Двенадцатиструнная гитара - двойное удовольствие
- Как заставить гитару звучать как оркестр?
- Все о полуакустических гитарах
- Какие бывают акустические гитары?
- Электроакустика: типы гитар, звукосниматели и другие аксессуары
- Всё о бас-гитарах
-
Гитарное оборудование
Гитарное оборудованиеУсилители для гитар
- Усилители для гитар
- Басовые усилители
- Гитарные усилители
Кабинеты- Кабинеты
- Басовые кабинеты
- Гитарные кабинеты
Педали для гитар- Педали для гитар
- Footswitches (педали переключения)
- Басовые обработки
- Педали Cab Sim (эмуляторы кабинета)
- Педали Chorus/Flanger/Phaser
- Педали Compressor
- Педали Delays/Echo
- Педали Distortion/Overdrive/Fuzz
- Педали Equalizer
- Педали Looper
- Педали Multi-FX
- Педали Noise Gate
- Педали Octave/Pitch
- Педали Pre-Amps/Booster/Di-box/Аттенюаторы
- Педали Reverb/Hall
- Педали Synth/Modeler
- Педали Tremolo/Vibrato
- Педали Tuner
- Педали Wah/Auto Wah/Педали Громкости
- Педали для электроакустической гитары
Процессоры для гитар- Процессоры для гитар
- Басовые процессоры
- Гитарные процессоры
- Гитарные усилители для наушников
Вы часто спрашиваете- Какой комбик для электрогитары купить начинающему гитаристу?
- Питч-шиферы и гармонайзеры: музыкальные технологии, меняющие восприятие звука
- Звуковой эффект фэйзер: кому и зачем?
- Что такое гитарные кабинеты и как выбрать
- Комбоусилители для электрогитар
- Delay - один из самых популярных гитарных эффектов
- Выбор гитарного процессора
- Комбоусилители для акустических гитар
- Педаль "вау-вау" - легенда вне времени
- Гитарные примочки
-
Все для гитар
Вы часто спрашиваете
- Гитарные тюнеры: настройся на лучшее!
- Тренажеры для пальцев: нужны ли?
- Ремень для гитары - надежная поддержка
- Как и где хранить гитару?
- Медиаторы
- Гитарные слайды: скользим по нотам
- Средства по уходу за гитарой и их применение
- Метрономы: кому и зачем?
- Струны для акустики: когда менять и как выбрать?
- Замена струн на акустической гитаре. Видеоурок.
-
Гитарная фурнитура
Гитарная фурнитураГитарная электроника
- Гитарная электроника
- Переключатели
- Потенциометры
- Предусилители и эквалайзеры
- Ручки громкости, тона
-
Клавишные
- Клавишные
- Синтезаторы
- Клавишные аксессуары
- MIDI-клавиатуры
- Цифровые пианино
- Комбики клавишные
- Midi-контроллеры
- Клавишные накидки
- Чехлы клавишные
Вы часто спрашиваете- Цифровые рояли: современность с классическим звучанием
- MIDI клавиатура — 25 клавиш или больше? Полувзвешенная или нет? Как выбрать
- Эффективное управление: типы и виды MIDI-контроллеров
- Комбики для клавишных: не гитарой единой
- Кабинетное корпусное цифровое фортепиано
- Цифровое пианино: все внимание на клавиатуру
- Как правильно выбрать сустейн-педаль для клавишных
- Все о грувбоксах, или как собрать полноценный сетап?
- Все о MIDI: чем различаются, как подключаются, какую выбрать?
-
Звук
Вы часто спрашиваете
- Работа звукорежиссера перед концертом
- Аудио кроссоверы
- Сценические мониторы: организация "живого" звука
- Сабвуферы: зачем нужен и какой выбрать?
- Эквалайзеры: кому и зачем?
- Слушаем по воздуху
- Директ-боксы (ди-боксы): зачем нужны и как использовать
- Компрессоры аудиосигнала: от понимания к применению
- Беспроводные микрофонные системы: различия, технические характеристики, критерии выбора
- Все о микшерных пультах
-
Микрофоны
- Микрофоны
- Микрофоны студийные вокальные
- Аксессуары для микрофонов
- Микрофоны инструментальные
- Микрофоны для речи и специального назначения
- Блоки фантомного питания
- Микрофоны с USB-аудиоинтерфейсом
- POP-фильтры (ПОП-Фильтр)
- Держатели для микрофонов
- Ламповые микрофоны
- Микрофоны для вокала и караоке
- Микрофоны для стрима
- Петличные микрофоны
Вы часто спрашиваете- Саунд дизайн — что это, как научиться, с чего начать? Часть 1
- Расположение микрофона при записи вокала
- Выбор и особенности применения петличных микрофонов
- Микрофонная запись акустических инструментов: Гитара
- Подбираем микрофоны для барабанной установки
- Один микрофон хорошо, а два – стереопара
- USB-микрофоны. Показания к применению
- Студийные микрофоны. Выбор и особенности использования
- Все о ламповых микрофонах: история, особенности использования
-
Dj оборудование
-
Струнные
-
Студия
- Студия
- Звуковые платы
- Аудиоинтерфейсы для гитаристов
- Наушники студийные
- Предусилители
- Процессоры эффектов
- Студийные аксессуары
- Усилители для наушников
- Студийные мониторы
- Midi-интерфейсы
- Портастудии
- Готовые комплекты для домашней звукозаписи
- Рекордеры
- Контроллер студийных мониторов
- Беспроводные наушники
- Студийная мебель
Вы часто спрашиваете- Аудио плагины vs «железо»: чем закончились горячие споры к 2020-м
- 8 битная музыка: как сделать в DAW с бесплатными плагинами
- Сатурация в музыке: зачем нужны tape machine VST и магнитофонный вайб?
- Сведение трека исправит всё, суббас нужен везде: мифы звукозаписи, часть 2
- Частота звукозаписи — лучше побольше, сведение в наушниках — норм, и другие музыкальные мифы. Часть 1
- Eikon: наушники, звуковые карты, микрофоны и мониторы от PROEL — что за звери?
- Бесплатные VST плагины без пиратства — где брать?
- Лучшие VST-инструменты для начинающих музыкантов
- Как начать писать музыку на компьютере: все, что вы хотели знать, но боялись спросить
- Протоколы передачи цифрового аудио
-
Свет
- Свет
- Динамические световые приборы
- Светодиодные панели
- Генераторы мыльных пузырей
- Жидкости и расходные материалы
- Зеркальные шары и моторы
- Стробоскопы
- Сканеры
- Колорченджеры
- Дым машины
- Генераторы снега
- Конфетти машины
- Прожекторы LED
- Лазеры
- Генераторы тумана
- Ультрафиолетовые светильники
- DMX-пульты,контроллеры
- Генераторы пены
- Вращающиеся головы
- Лампы
- Аксессуары для светового оборудования
- Прожекторы театральные
- DMX-кабели
- Архитектурная подсветка
- Световые пушки
- Готовые комплекты
- Генераторы холодных искр
-
Ударные
УдарныеАкустические ударные
- Акустические ударные
- Барабанные установки
- Детские маршевые
- Концертные томы
- Маршевые ударные
- Оркестровые ударные
- Парадные ударные
Электронные ударные- Электронные ударные
- Драм-машины
- Модули и контроллеры
- Триггеры и пэды
- Электронные ударные установки
Вы часто спрашиваете- Бесплатные VST барабаны с акустическим звуком: обзор лучших
- Стул барабанщика
- И швец, и жнец, и… сам себе ударник
- Всё о малых барабанах
- Все о драм-машинах
- Обзор педалей для бас-барабана: простые, карданы, расходники
- Как выбрать барабанные пластики
- Все о барабанных палочках
- Сколько триггеров нужно для счастья?
- Видео-мануал по записи барабанов: учимся записывать!
-
Народные
- Народные
- Чехлы для народных инструментов
- Струны для народных инструментов
- Укулеле
- Банджо
- Мандолины
- Балалайки
- Домры
- Дудки
- Аксессуары для укулеле
- Ремни
- Аккордеоны, Баяны
- Лиры
- Гусли
Вы часто спрашиваете- Гусли и их этнические «родственники»
- Балалайка - трехструнная душа России
- Струны для укулеле
- Банджо – символ американской музыкальной культуры
- Варган - магический инструмент шамана
- Аккордеон, баян, гармонь: как отличить и выбрать.
- Знакомство с укулеле
- Мандолина
- Всё о народных музыкальных инструментах
-
Перкуссия
-
Духовые
-
Аксессуары
АксессуарыСтойки
- Стойки
- DJ стойки
- Аксессуары для стоек
- Гитарные стойки
- Клавишные стойки
- Микрофонная стойка журавль
- Микрофонная стойка настольная
- Микрофонная стойка прямая
- Микрофонные стойки для подзвучивания инструментов
- Пюпитры
- Стойки для акустических систем
- Стойки для комбиков
- Стойки для ноутбуков
- Стойки для студийных мониторов
- Стойки под световое оборудование
- Стойки рэковые
Кабели под распайку- Кабели под распайку
- Кабели акустические
- Кабели инструментальные
- Кабели микрофонные
Вы часто спрашиваете- Мультикоры - гибкие артерии звукотехники
- Гитарные шнуры: мосты для вашего звука
- Стойки для акустических систем: как выбрать идеальную опору для вашего звука
- Блоки питания для гитарных педалей
- Гитарные стойки: как выбрать? советы перед покупкой
- Микрофонные стойки
- Балансный и небалансный кабели: подключайся правильно
- Клавишные стойки - надежная опора
- Как выбрать хороший кабель и не ошибиться?
- Уценка
- Трансляция
-
Звукопоглощение
- Сделано в РФ
-
Распродажа
- Dj оборудование
- Аксессуары
- Архив товаров
- Гитарная фурнитура
- Гитарное оборудование
- Гитарные аксессуары
- Гитары
- Духовые инструменты
- Звукоизоляция и звукопоглощение
- Клавишные инструменты
- Комплектующие для наборов
- Концертное оборудование
- Микрофоны
- Музыкальная литература
- Народные инструменты
- Перкуссия
- Световое оборудование
- Сделано в России
- Спецпредложения, распродажи
- Струнные инструменты
- Студийное оборудование
- Трансляционное оборудование
- Ударные
- Сувениры
- Бренды
- Статьи
- Наши магазины



 8412
8412